Fare imleci nasıl değiştirilir? Windows 10 ve Windows 11'de mouse imleci değiştirme
Son birkaç yıldır, bilgisayar sistemleri özelleştirilebilir bir şekilde tasarlanmaktadır, özellikle oyun sistemlerinde bu sıkça görülmektedir. Hem yazılım hem de donanım tarafında kişiselleştirilmiş bilgisayar sistemleri tasarlanabilmektedir. Özelleştirme seçenekleri arasında, Windows işletim sisteminin sunduğu gibi fare imlecini değiştirme gibi olanaklar bulunmaktadır. Peki, Windows 10 ve Windows 11’de fare imleci nasıl değiştirilir?

Dokunmatik ekranlı cihazlar ve tabletlerin giderek artan popülaritesiyle birlikte, imleçlerin gerekliliği azalmış gibi görünebilir. Ancak, masaüstü bilgisayar kullanıcıları için hala bir imlece ihtiyaç duyulmaktadır, birçok işlevi gerçekleştirmek için bu gereklidir.
Microsoft kullanıcıları, fare imlecinin genel görünümünü değiştirmeyi de içeren işletim sistemlerini kendi zevklerine göre tamamen özelleştirebilirler. İmlecin rengini veya boyutunu değiştirmek isteyen kişiler için, Microsoft oldukça kapsamlı ve çeşitli seçenekler sunmaktadır. Bu kapsamda hem Windows 10 hem de Windows 11 kullanıcıları fare imleci değiştirme işlemini araştırmaktadır.
Windows1 0'da fare imleci değiştirme nasıl yapılır?
Mouse imleci değiştirmek için en basit yöntem bilgisayarın kendi işletim sistemini kullanmaktır. Bunu yapmak için, Denetim Masası'na gidilir. Aygıtlar ve Yazıcılar'a tıklayarak Mouse'a sağ tıklanır ve "İmleci değiştir" seçeneği seçilir. Bu seçenek tıklandığında, birçok imleç modeli görüntülenir. Tercih edilen imleç modeli seçilir ve değişiklik tamamlanır. Düzenlenen ayarları sıfırlamak için yine bölümden "Varsayılanı ayarla" seçeneği kullanılarak daha önce yapılan ayarlar sıfırlanabilir. Ayarlar sıfırlandığında, Windows işletim sistemi standart imleç modeline geri dönecektir. Bu basit adımları takip edildiğinde, fare imleci özelleştirilebilir ve gerektiğinde orijinal ayarlara geri dönülebilir.
Windows 10 işletim sistemine sahip olan bilgisayarda yer alan fare imlecinin görünümünden sıkılanlar için seçenekler arasından farklı bir imleç seçilebilmektedir. Örneğin, beyaz renkli bir fare imleci yerine, kişiselleştirilmiş veya daha dikkat çekici bir imleç kullanarak bilgisayar deneyimi daha özgün hâle getirilebilir. Windows 10'da fare imleci özelleştirme seçenekleri oldukça geniştir ve kullanıcılar istedikleri renk, boyut ve stilde imleçleri seçebilirler. Bu özelleştirme seçenekleri sayesinde bilgisayar deneyimi kişinin kendi zevklerine göre tamamen kişiselleştirilebilir. Windows 10 işletim sisteminde mouse imleci değiştirme adımları aşağıdaki gibidir:
- "Windows + I" kısayolunu kullanılarak ayarlar bölümüne girilir.
- "Kişiselleştirme" kategorisine tıklanır.
- "Temalar" sekmesine tıklanır.
- "Fare İmleci" menüsüne tıklanır.
- "Düzen" bölümünden imleç seti seçilir.
- "Özelleştir" kısmından bir fare imleci seçilir.
- "Uygula" butonuna basılır.
- "Tamam" butonuna tıklanır.
Windows 11'de fare imleci değiştirme nasıl yapılır?
Nispeten daha yeni bir işletim sistemi olan Windows 11'in kullanıcıları fare imlecini nasıl değiştirerek, bilgisayarlarını özelleştirebileceklerini araştırmaktadır. Windows 11 fare imleci değiştirme adımları aşağıdaki gibidir:
İlk olarak ‘Başlangıç‘ işaretine tıklanır, ‘Ayarlar‘ bölümüne girilir.
Ardından kenar çubuğunda çıkan seçeneklerden ‘Erişebilirlik‘e bölümüne tıklanır.
Bu işlemden sonra ekrana gelen seçenekler arasından ‘Fare İşaretçisi ve dokunma‘ seçilir.
Bu bölümde ‘Boyut‘ kısmını kullanılarak fare imleci boyutu büyütülebilir ya da küçültülebilir. Boyutu ayarlamak için ekrandaki boyut kaydıracı kaydırılır.
Fare imlecinin stilini değiştirmek için de ‘Fare işaretçisi ve stili‘ altında bulunan seçenekler kullanılabilir. İmleç seçeneklerinden renkli olanlar seçildiğinde herhangi bir renk tercih edilebilmektedir.













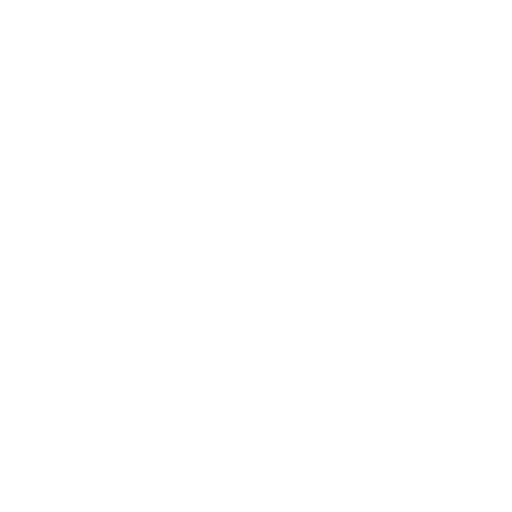 Haber Gönder
Haber Gönder