iPhone'dan bilgisayara nasıl fotoğraf atılır? iOS iPhone telefonlardan PC bilgisayara fotoğraf aktarma nasıl yapılır?
Fotoğraflar ve telefonlar hayatın vazgeçilmezleridir. Günümüzde iPhone akıllı telefon modelleri ile iletişim kurmanın yanı sıra fotoğrafları bilgisayarlara aktararak yedekleme imkanı da bulabilirsiniz. iPhoneden bilgisayara foto atma işlemleri için bazı adımları izlemek gerekir. iPhone'dan bilgisayara nasıl fotoğraf atılır? PC cihazına fotoğraf aktarma nasıl yapılır?

İçindekiler
- iPhone İçin Fotoğraflar Uygulaması
- Bulut Depolama ile Fotoğraf Aktarma
- iPhone'dan Bilgisayara Fotoğraf Aktarma
- PC Cihazına Fotoğraf Aktarma İmkanı
- Bluetooth ile Bilgisayara Fotoğraf Gönderme
Apple tarafından 2007 yılında telefon kullanıcılarının hizmetine sunulan iPhone telefonunun 8 modeli bulunur. İlk model olarak iPhone 3G kullanıma sunulurken 2017 yılında üretilen iPhone 8 ile kullanıcı memnuniyeti artar. Hatta fotoğrafları yedeklemek ve telefonun depolama alanında yer açmak için gerçekleştirilen iPhone 8 bilgisayara fotoğraf atma işlemi gibi çeşitli işlemler de sorunsuzca gerçekleştirilir. iPhone dan bilgisayara fotoğraf atma işlemi için öncelikle ara kablosuyla iPhone'u bilgisayara bağlamalısınız. Ardından bilgisayar ve telefon eşleştikten sonra iPhone'u 'Bilgisayarım' klasörü içinde görebilirsiniz. Daha sonra telefon klasörünün içinde bulunan fotoğraflar kısmına, bilgisayar fotoğraf programı ile giriş yaptıktan sonra fotoğrafları 'kopyala ve yapıştır' yöntemiyle aktarma yapabilirsiniz.
iPhone İçin Fotoğraflar Uygulaması
iPhone bilgisayara fotoğraf atma işlemini, kablosuz şekilde telefondaki fotoğraflar uygulaması ile gerçekleştirmek mümkün. Öncelikle, fotoğraflar uygulamasını bilgisayarınızda açmalısınız. Ardından 'içe aktar' kısmına Wi-fi ile mobilden seçeneği eklemeniz gerekiyor. Bunun için sağ üstte bulunan üç noktaya tıklayabilirsiniz. Sonra da 'Ayarlar' seçeneğini tıklayarak bu sekmenin alt kısmında bulunan 'Wi-Fi üzerinden mobil aktarım özelliğini sınamasına yardımcı olun' yazan bölümü açık duruma getirmelisiniz. Ayarların geçerli olması için fotoğraflar uygulamasını da kapatıp tekrar açmanız gerekir. Ayarların yapılmasının ardından 'İçeri aktar' yazan bölüme tıklayın ve açılan sekmeden Wi-Fi ile mobilden seçeneğini işaretleyin. Tıkladıktan sonra karşınıza QR kod çıkar. Bu kodu cep telefonunuzla taratmanız için cep telefonunuza Photos Companion isimli uygulamayı indirmeniz gerekir. İndirme işleminin ardından Photos Companion uygulamasını telefonunuzda açarak Send Photos tercihini tıklayabilirsiniz. 'Send photos' yazan bölüme tıkladığınızda telefonunuzun kamerası açılır. Telefon kameranızı QR kodu göreceği şekilde ekrana tutup kodun okunmasını sağladığınızda da resimler açılır. Açılan ekranda göndermek istediğiniz bir veya birden çok resmi seçerek 'Done' yazan bölümü tıklayabilirsiniz. Son olarak 'Done' seçeneğine tıklayarak seçtiğiniz resimlerin yüklenmesini sağlayabilirsiniz.
Bulut Depolama ile Fotoğraf Aktarma
iPhone cihazınızdan bilgisayara bulut depolama programı ile fotoğrafları aktarmanız mümkün. Bulut depolama sisteminin, iPhone dan bilgisayara fotoğraf atma programı olarak fotoğraf yedeklemek için oldukça uygun bir seçim olduğu söylenebilir. Ancak bulut depolama ile yapılan fotoğraf aktarma işlemlerinin internet üzerinden yapılması nedeniyle Wi-Fi kullanmadığınız zamanlarda uygulama, mobil internet kotanızı beklediğinizden hızlı bir şekilde tüketebilir.
iPhone'dan Bilgisayara Fotoğraf Aktarma
Bulut depolama ile fotoğraf aktarımı için öncelikle iCloud, DropBox ya da Google Drive gibi bir serviste hesap oluşturmanız gerekir. Hesap oluşturduktan sonra bulut depolama servisinden faydalanmak için dilerseniz Apple’ın kullanıcılarına sunduğu ücretsiz 5 GB alana sahip iCloud’u kullanabilirsiniz. Ayrıca iCloud fotoğrafları seçeneği açık olursa fotoğraflarınızı bilgisayarınıza aktarmadan önce sistemin tam çözünürlüğe sahip sürümlerini de iPhone telefonunuza indirmeniz gerekir. iCloud.com üzerinden hesabınızı oluşturduktan sonra, fotoğrafların iCloud Drive’a yedeklenmesini sağlayabilirsiniz. Ardından bilgisayarınızdan iCloud.com’a girerek hesabınızda oturum açabilir ve fotoğraflar bölümüne girebilirsiniz. Buradan bilgisayarınıza aktarmak istediğiniz fotoğrafları seçerek 'İndir' butonuna tıklamanız yeterlidir. Wi-fi kullanarak iPhone akıllı telefonunuzda bulunan fotoğrafları PC’nize aktarma işlemi gerçekleştirebilirsiniz.
PC Cihazına Fotoğraf Aktarma İmkanı
iPhone cihazınızdan, özel olarak tasarlanmış bir bilgisayar türü olan PC'nize fotoğrafları aktarabilirsiniz. Bunun için öncelikle PC'nizde iTunes 12.5.1 ya da bir sonraki sürümünün bulunması gerekir. İTunes sürümü işini çözdükten sonra iPhone aygıtınızı PC'nize bir USB kablosu ile bağladıktan sonra fotoğraflar uygulamasını kullanarak görsel aktarımı yapabilirsiniz.
Eğer iPhone dan bilgisayara fotoğraf atamıyorum diyorsanız, şu adımları takip edebilirsiniz:
- Bağlantılarınızı kontrol edebilir ve yazılımınızı güncelleyebilirsiniz.
- Fotoğraflarınızı farklı bir Apple USB kablosu deneyerek içe aktarmayı deneyebilirsiniz. İçe aktarma işlemini hâlâ gerçekleştiremiyorsanız iPhone’u güncelleyebilirsiniz. Ardından fotoğraflarınızı tekrar içe aktarmayı deneyebilirsiniz.
- Bilgisayarınız aygıtınızı tanımıyorsa iPhone telefonun güven ayarlarında 'güven' seçeneğinin onaylanmış olup olmadığını ve cihazın bilgisayara güvenip güvenmediğini kontrol edebilirsiniz.
Fotoğraf aktarma işlemi için öncelikle cihazınızı tanıyarak ve belirtilen yönergeleri uygulayarak fotoğraf aktarma sorununu çözebilirsiniz. Bu şekilde iPhone’dan bilgisayara fotoğraf atma işlemini de gerçekleştirebilirsiniz.
Bluetooth ile Bilgisayara Fotoğraf Gönderme
iPhone dan bilgisayara bluetooth ile fotoğraf atma işlemi ile fotoğrafları iPhone'dan bilgisayara aktarabilirsiniz. Fotoğraf aktarımı için aşağıdaki adımları takip edebilirsiniz:
1- iPhone telefonunuzda, Control Center sistemini başlatmak için çerçevenizin altından yukarı kaydırarak sekmeler bölümünü açabilirsiniz.
2- Sekmeleri bölümünü açtıktan sonra ilgili sekmelere tıklayarak Bluetooth ve Wi-Fi'yi açmanız gerekir.
3- AirDrop simgesine dokunarak AirDrop'u açabilirsiniz. Önceden AirDrop'un etkinleştirildiği durumda, Bluetooth ve Wi-Fi de etkinleştirilerek arayüzünün en üstündeki 'Menü' çubuğunda bulunan ilgili sekmeleri tıklayarak otomatik olarak başlatabilirsiniz.
4- Bilgisayarınızda Finder'ı başlatabilir ve arayüzünün sol bölmesinde bulunan AirDrop'u tıklayarak cihaz listesinden bilgisayarı seçebilirsiniz.
5- Alt bölümde, "Keşfetmeme izin ver" seçeneğinin yanında, 'herkes ya da sadece kişi'yi seçeneğini tıklayabilirsiniz.
6- iPhone telefonunuza, Fotoğraflar uygulamasını açabilir ve bilgisayarınızda aktarmak istediğiniz fotoğrafları seçebilirsiniz. Ardından yukarı dönük bir ok içeren kare şeklinde olan paylaş düğmesine dokunabilirsiniz.
7- iPhone'unuzda seçtiğiniz fotoğrafları almak için bilgisayarınızda 'Kabul Et'i tıklayabilirsiniz. Ardından 'İndirilenler' klasörüne aktardığınız fotoğraflara erişebilirsiniz. Böylece aktarılan fotoğraflar ile özel anlarınızın ölümsüzleştirilmesine de katkıda bulunabilirsiniz.













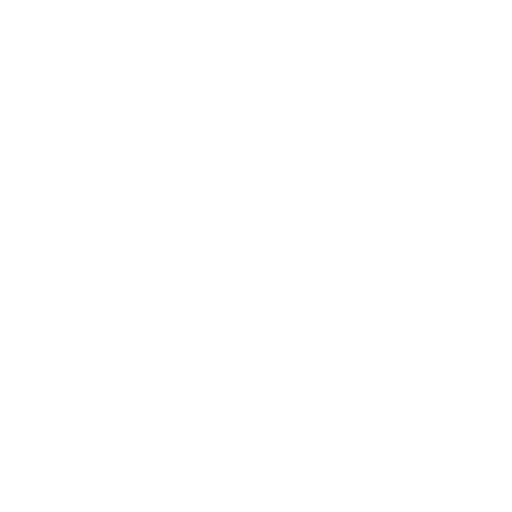 Haber Gönder
Haber Gönder