UEFI bilgisayara nasıl kurulur, aşamaları nelerdir?
Yeni bilgisayar aldığınızda ürünün açıklamasında UEFI simgesini görürüz. Peki, UEFI nedir? UEFI nedir sorusunu cevaplamadan önce size BIOS’tan bahsedelim. BIOS, bilgisayarımızın temel görevlerini yerine getiren bir yazılımdır.

Bilgisayarınızın açılıp kapanmasını, bilgisayarınızda mevcut olan donanımların birbiriyle olan iletişimini, mevcut olan donanımların çalışması gereken saat hızları ve frekans değerlerini kontrol eder. Bilgisayar teknolojisinin gelişmesiyle beraber BIOS yetersiz kaldı ve UEFI, BIOS’un yerini aldı. Peki, UEFI BIOS ayarları nasıl yapılır?
UEFI Nedir, Nasıl Kurulur? İşlevleri Nedir?
UEFI’ı tam olarak açıklamadan önce, İngilizce bir kelime bütünü olduğundan bahsedelim. UEFI’ın açılımı Unified Extensible Firmware Interface’dir. Türkçe olarak da Birleşik Genişletilebilir Ürün Yazılımı Arayüzü anlamına gelmektedir. BIOS’un gelişen bilgisayar teknolojisine ayak uyduramaması sonucu ortaya çıkmış bir arayüzdür. Aslında UEFI BIOS tek başına gerçek anlamda bir işletim sistemidir diyebiliriz. UEFI ile sistemde takılı tüm belleklere ulaşabiliyorsunuz. UEFI’nin açılımını verirken “genişletilebilir” olarak adlandırıldığını söylemiştik. Bu genişletmeden de anlayabileceğiniz gibi yeni modülleri kolaylıkla ekleyebiliyoruz. Eskimiş olan BİOS’tan farklı olarak UEFI arayüzünün ekranında isterseniz dolaşabiliyor ve kontrol edebiliyorsunuz. UEFI’ın bu denli heyecan verici ve fonksiyonlu olması sistem hakkında birçok detayı da merak etmemize sebebiyet veriyor. Kullanıcılar için de UEFI Windows 10 kurulum USB’si hazırlama ve UEFI kurulumu ile özellikler merak konusu oluyor. Ayrıca UEFI disk oluşturma da yine sıkça sorulanlar arasında. Tüm bunları sizler için bu yazıda derledik!
UEFI Tam Olarak Ne İşe Yarar?
UEFI’ı kendi başına bir işletim sistemi olarak düşünebiliriz. Kullanıcılar UEFI üzerinden bilgisayarları için birçok işlem yapabilirler. Bunları sıralayacak olursak;
-İşlemci sıcaklıklarını kontrol edilebilir.
-Fan hızları kontrol edilebilir.
-UEFI belli bir alanı kaplamakla ve bu alana ihtiyaç duymakla birlikte bu alanın kontrolünü de kullanıcılara bırakır. Kullanıcılar sistemde bulunan depolama alanını kontrol edebilirler.
-Dahili ekran kartı kontrol edilebilir.
-İşlemci ayarları kontrol edilebilir.
-Modern anakartların UEFI ekranlarından overlock işlemleri de yapılabiliyor.
-Tüm listelenen disklere 2 TB sınırlaması olmadan erişilebiliyor.
UEFI Windows 10 Kurulum USB’si Hazırlama
UEFI sayesinde sistem çok daha hızlı çalışıyor. Bununla da kalmıyor, sabit diskten işletim sistemi çağırmakta kullandığı yöntemlerin eski BİOS ile kıyaslandığında çok daha gelişmiş olduğunu görüyoruz. Bu nedenle BIOS tabanlı bir kurulum yerine UEFI kurulum yapmak bilgisayarınız için daha iyi oluyor. Windows 10’a UEFI kurulumunu yapmak için ilk olarak kurulum USB’si hazırlamamız gerekiyor. Bu kurulumun sizler için daha açıklayıcı olması adına adım adım ilerleyeceğiz. Bu uygulamaları UEFI için disk oluşturma olarak da düşünebiliriz. Windows 10’da kurulum usb’si hazırlamak için gerekenlere değindikten sonra bunun nasıl yapıldığını bahsedeceğiz. Çok kolay bir biçimde uygulayabileceğinizi düşünüyoruz.
Kurulum için ihtiyacınız olacak şeyleri maddelendirecek olursak;
-Windows 10 ISO dosyası,
-UEFI destekli bir bilgisayar,
-8 GB veya üstü bir kapasitede USB bellek,
-Rufus yazılımı.
Gereksinimleri sıraladıktan sonra Windows 10 USB hazırlama kısmına geçebiliriz.
Öncelikle en güncel Windows 10 ISO’sunu indirin. Bu indirmenin sonrasında Rufus’un son sürümünü indirin. USB belleği bilgisayarınıza takın ve son sürümünü indirdiğiniz Rufus’u çalıştırın. Burada indirdiğiniz Windows 10 ISO dosyasını seçin. ISO dosyanızı seçtikten sonra son sürüm Rufus gerekli gördüğü tüm seçenekleri otomatik olarak seçecek. Bu aşamadan sonra “Başlat” sekmesine basarak Windows 10 ISO dosyasını USB belleğe yazmaya başlayabilirsiniz. Usb belleğinizi hazırladıktan sonra Secure Boot ayarını kapatmanız gerekiyor.
Son aşama olarak bilgisayarınızı USB bellekten boot ederek kuruluma başlayabilirsiniz.
Windows 10’da UEFI Ekranına Girme
Öncelikle bilgisayarınızın başlat menüsünden “Ayarlar” uygulamasını açmanız gerekiyor. Ayarlar menüsünden “Güncelleştirme ve Güvenlik’’ kısmına geçiş yapmalısınız. Ayarlar menüsüne girdiğiniz takdirde bu sekmeyi de göreceksiniz. Sol kısımda bulunan “Kurtarma” menüsüne tıklayın. Karşınıza çıkacak olan “Şimdi Yeniden Başlat” butonuna gidin. Sorun Gider> Gelişmiş Seçenekler> UEFI Donanım Yazılımı şeklinde ilerlemeniz gerekiyor. “Yeniden Başlat” butonuna tıkladığınızda işleminizi tamamlamış olacaksınız.
UEFI BIOS Ayarları
UEFI BİOS ayarlarına birçok şey için başvurulabilir. Bunları içinde sistem kurulumunu sıfırlama, varsayılan ayarlara sıfırlama veya UEFI yapılandırmasını ayarlama gibi detaylardan bahsedebiliriz. Eski bir arayüz olan BIOS’un ayarları yerine UEFI hakkında size detaylı bilgi vermek istediğimizden UEFI’ı ayarlama bağlamındaki bilgileri sizlerle paylaşacağız. UEFI yapılandırma ayarları için;
-İlk olarak sistem kurulumuna girin.
-Boot menu seçeneğini vurgulayın ve giriş tuşuna basın.
- UEFI'ı seçin ve Enter tuşuna basın.
-Ok tuşlarını (yön tuşları) kullanarak Secure Boot Control (Güvenli Önyükleme Denetimi) veya Security Boot (Güvenlik Önyükleme) öğesini seçin ve giriş tuşuna basın.
-Enabled öğesini seçin ve giriş tuşuna basın.
-Ok tuşlarını kullanarak “1. Önyükleme” seçeneğine tıklayın ve giriş tuşuna basın.
-UEFI: Windows Boot Manager eklentisini seçin ve giriş tuşuna basın.
-Esc tuş yardımıyla BIOS’dan çıkabilirsiniz.
-Değişiklikleri kaydet ve çık tuşuna basarak işlemi tamamlamış olursunuz.
Sistem Kurulumu Ayarlarını Sıfırlamak İçin Çeşitli Yöntemler
UEFI BIOS’un hatalı çalışması sonucu ortaya çıkan sorunları, ayarları sıfırlama yoluyla çözebilirsiniz. Ayarları sıfırlarken kullanılan çeşitli yöntemler vardır. Bu yöntemlerden en basit ve işlevsel olanı BIOS’u varsayılan ayarlara sıfırlama yöntemidir. Bunu nasıl yapacağınızdan bahsedecek olursak;
-İlk olarak sistem kurulumuna girin.
-Ok tuşlarını kullanarak çıkış eklentisine tıklayın.
-Load default settings (varsayılan ayarları yükleme) seçeneğini işaretleyin ve giriş tuşuna tıklayın.
-Onaylamak için klavyenizde bulunan Y tuşuna basın.
-Save the changes and exit seçeneğini tıklayın.
-Son aşama olarak onaylamak için Y tuşuna basın.













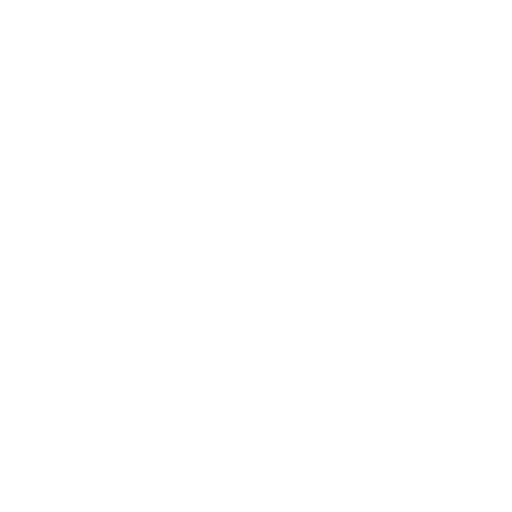 Haber Gönder
Haber Gönder