WiFi bağlantı sorunu yaşayanlar dikkat!
Wi-Fi sorunları, bilgisayarınızda yaşayacağınız en sıkıcı sorunlardan bir tanesi. Bugün birçok işi internet üzerinden yaptığımızı düşünürsek internetin kopması, bütün işlerinizin bölünmesi anlamına gelebilir. Windows 10'da en sık yaşanan Wi-Fi sorunlarının çözümlerini sizlerle paylaşacağız.

1. Wi-Fi Bağlı Ama İnternet Yok
Bazen Windows internete bağlı olduğunuzu iddia etse de web'e ulaşamayabilirsiniz. Bu sorun genellikle sorunlu TCP/IP yığını, IP adresi veya DNS istemci önbelleğiyle ilgilidir. İlk olarak Ayarlar > Güncelleştirme ve güvenlik > Sorun giderme > İnternet bağlantıları altındaki Ağ Sorun Gidericisi aracını çalıştırmayı deneyin.
Bu işe yaramazsa komut satırını açın ve sırasıyla aşağıdaki komutları girin:
netsh winsock reset
ipconfig /release
netsh int ip reset
ipconfig /renew
ipconfig /flushdns
2. Windows 10 Wi-Fi'a Bağlanmıyor
Bu durumda en iyi çözüm, ağ aygıtının sürücüsü kaldırıp Windows'un onu tekrar yüklemesini sağlamak. Bunun için aşağıdaki adımları izleyin.
Aygıt Yöneticisi'ni açın.
Ağ bağdaştırıcısını bulup Kaldır'ı seçin. Sorulursa sürücüyü kaldırmak istediğinizi onaylayın.
Makinenizi yeniden başlatın. Windows, sürücüyü baştan yükleyecek.
3. Wi-Fi'ın Geçerli Bir IP Yapılandırması Yok
Bu tür bir hata alıyorsanız, deneyebileceğiniz iki çözüm var. Bazı kullanıcılar ağ adını ve parolasını değiştirerek sorunun üstesinden geldiklerini söylüyorlar. Bunun için genellikle router'ınıza bağlanıp, tarayıcıya IP adresini yazıp, gerekli değişiklikleri yapmanız gerekiyor.
Bazı durumlarda Wi-Fi kanalını değiştirmek işe yarayabilir. Mümkünse otomatik seçeneğini kullanın. Otomatik seçeneği yoksa farklı kanalları kullanmayı deneyin ve sorunun ortadan kalkıp kalkmadığına bakın.
4. Windows 10'da Wi-Fi Parolasını Bulma
Wi-Fi parolasını unuttuysanız, router arayüzüne de giremiyorsanız, router'ınızı sıfırlayabilirsiniz. Ancak daha basit bir yol da var:
1. Görev çubuğunda Ağ simgesine sağ tıklayın.
2. Ağ Ayarları'nı seçin.
3. Açılan pencerede Bağdaştırıcı ayarlarını değiştir'e tıklayın.
4. Wi-Fi bağlantınıza sağ tıklayın ve Durum'u seçin.
5. Kablosuz Özellikleri'ne tıklayın ve ardından Güvenlik sekmesine tıklayın.
6. Karakterleri Göster kutucuğunu işaretleyin.
5. Windows 10 Wi-Fi Sürücüsü Sorunları
Yukarıda Wi-Fi sürücüsünü silip, nasıl tekrar yükleyeceğinizi size anlatmıştık. Buna ilave olarak deneyebileceğiniz birkaç adım daha var. Bazı durumlarda sürücüyü güncellemek veya sürücüyü önceki sürüme geri döndürmek işe yarayabilir. Bu işlemler için Aygıt Yöneticisi'ni kullanabilirsiniz.
6. Windows, Wi-Fi Bağlantısını Kesiyor
Windows Wi-Fi bağlantısını sebepsiz olarak, herhangi bir uyarı vermeksizin sıkça koparıyorsa ve router'da bir sorun olmadığından eminseniz, sorun ağ bağdaştırıcısının güç ayarlarında olabilir.
Windows'un güç tasarrufu için ağ bağdaştırıcısını kapatmasını devre dışı bırakmak için aşağıdaki adımları izleyin:
1. Başlat menüsüne sağ tıklayın ve Aygıt Yöneticisi'ni seçin.
2. Ağ Bağdaştırıcıları altındaki listeyi genişletin.
3. Ağ bağdaştırıcınıza sağ tıklayın ve Özellikler'e tıklayın.
4. Güç Yönetimi sekmesine tıklayın.
5. "Bilgisayarın güç tasarrufu için bu cihazı kapatmasına izin ver" kutucuğunun işaretini kaldırın.













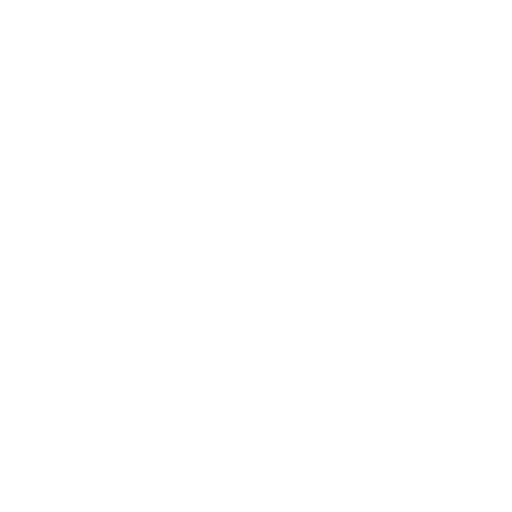 Haber Gönder
Haber Gönder